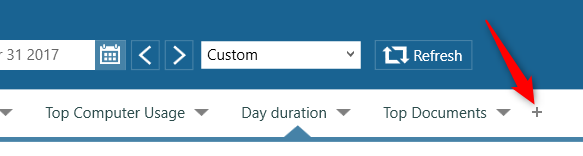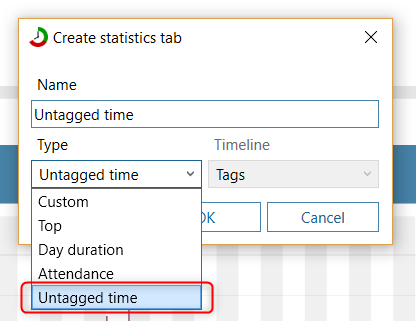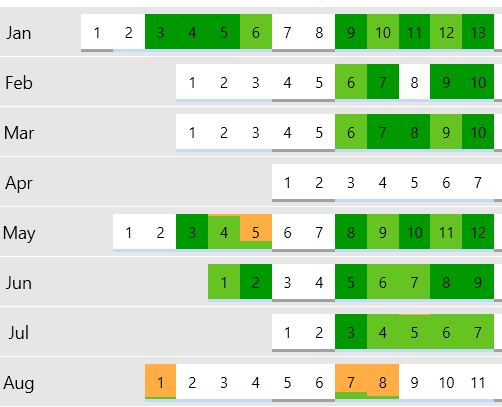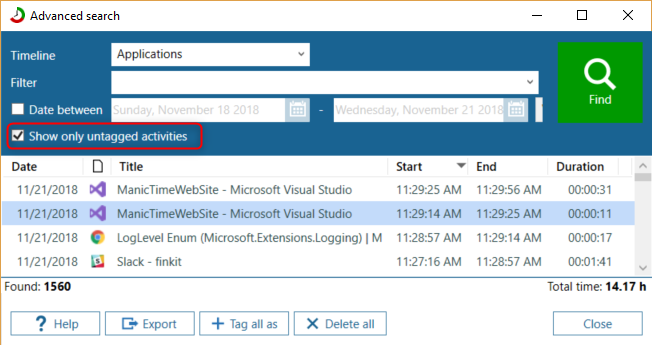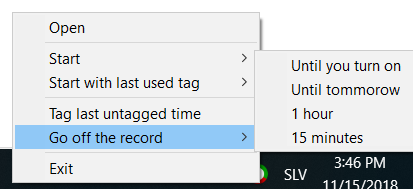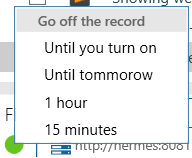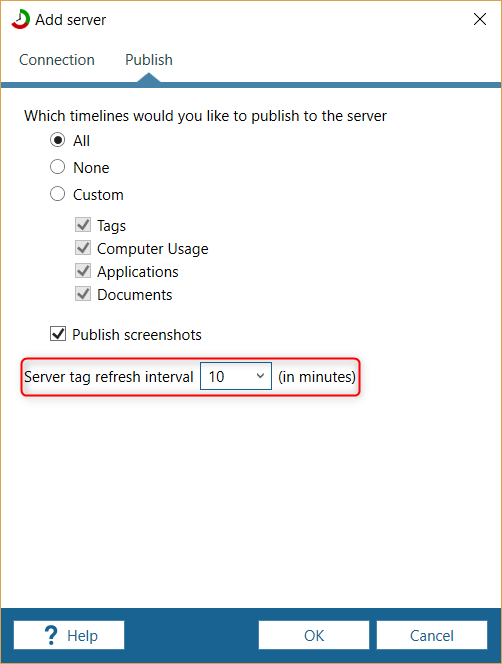A lot of times you asked us how to see untagged time. And up until now it was difficult.
You could do it with autotags, but you had to have a good understanding about how autotags work.
We added two ways which will help you find untagged time.
1. "Untagged time" view in Statistics
Go to Statistics, click on the + button to add a new statistic.
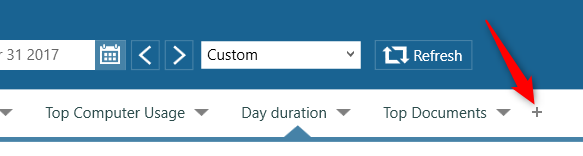
|
|
Add statistics
|
Choose "Untagged time".
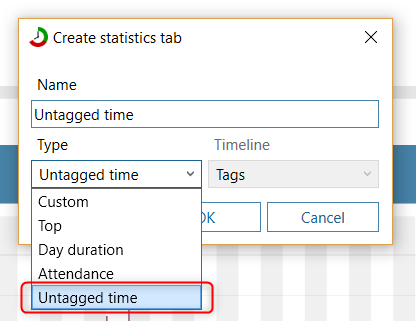
|
|
Add "untagged time" statistics
|
On the Untagged time report, colors have the following meaning:
- Dark green - everything is tagged
- Light green - tagged time
- Orange - untagged time
- White - no tracked time
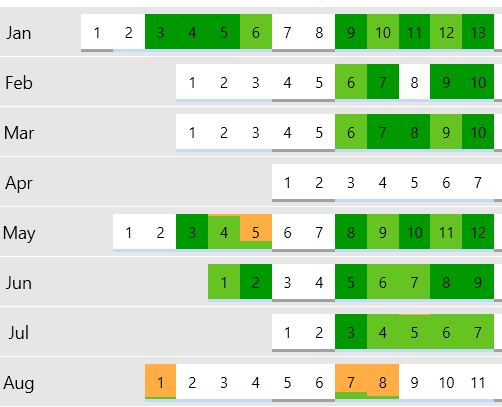
|
|
"Untagged time" statistics
|
Orange and light green are always together on the rectangle representing each day, but in cases where for example 5 hours is
tagged and only a couple of seconds is missing, the day will look as light green. Similarly, on the days when there are no tags,
whole rectangle will be orange.
2. "Untagged time" view in Advanced search
You can now use Advanced search to see untagged activities. To see all untagged activities, leave Filter field empty, check "Show only untagged activities" and click Find.
From then you can double click on any activity to go to Day view or directly tag activities right from Advanced search.
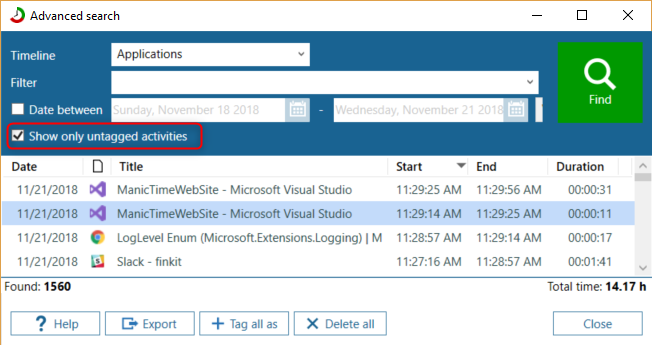
|
|
Untagged time in Advanced search
|
In ManicTime you can go Off the record to stop tracking. Up until now, you had to manually go On the record, otherwise ManicTime would stay Off the record.
Now you can go off the record for:
- Until you turn it on (as before)
- Until tomorrow
- For 1 hour
- For 15 minutes
To go "Off the record", right click on ManicTime icon in system tray.
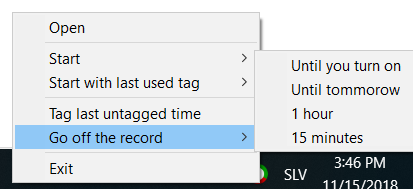
|
|
"Off the record" from system tray
|
or if you click on green circle in bottom left corner of ManicTime window.
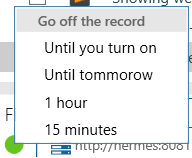
|
|
"Off the record" from main ManicTime window
|
Off the record will now persist even if you restart ManicTime.
ManicTime will now show icons from web sites.
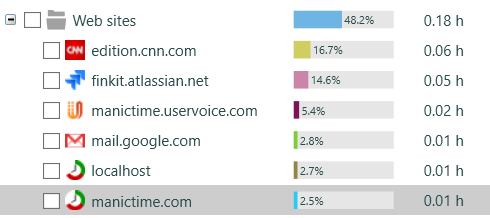
|
|
Icons from websites
|
Some customers want to export a report with their tags and all the data that was tracked at that time.
To get the report, go to Timesheet, create a report, then go to Usage details.
The Details report now outputs all activity with associated tags.

|
|
Application timeline details with tags report
|
When using Advanced search, you could double click to jump to that activity in Day view, at which time the window closed.
Now Advanced search will remain open, so you don't loose your search results.
ManicTime now shows javaw processes as first class applications.
In previous versions, the interval at which tags were updated from ManicTime Server was set to 10 minutes and could not be changed.
Now you can change it to either 1 minute for quick refresh or 10 minutes like before.
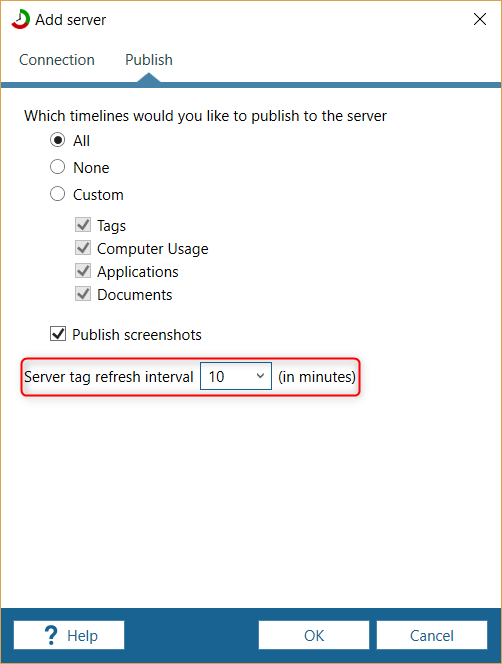
|
|
Edit refresh interval for server tags
|