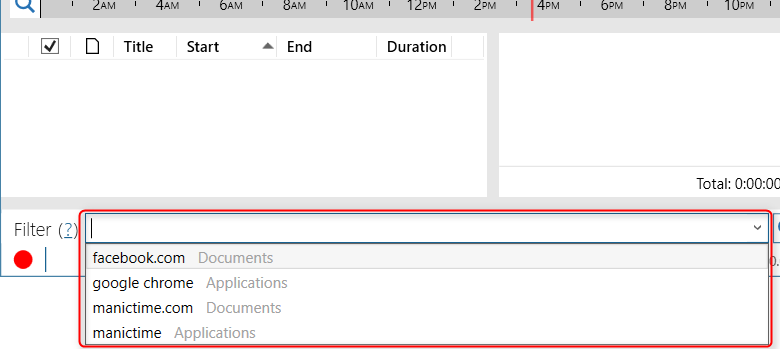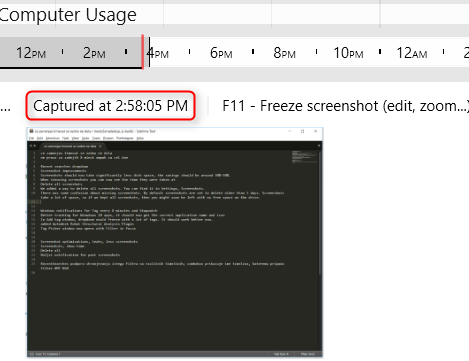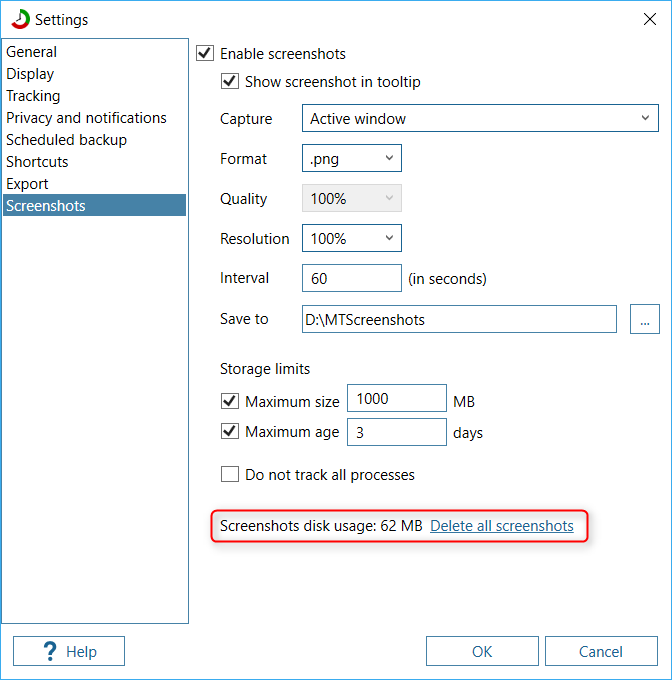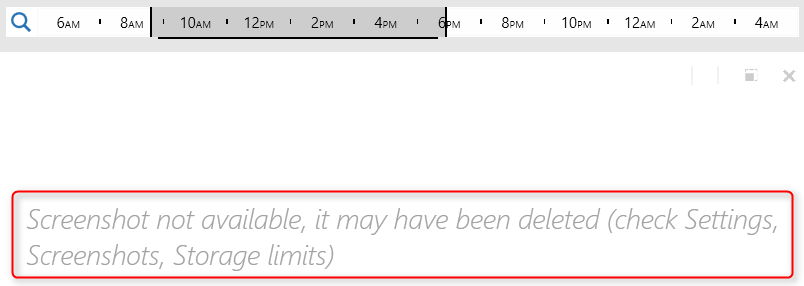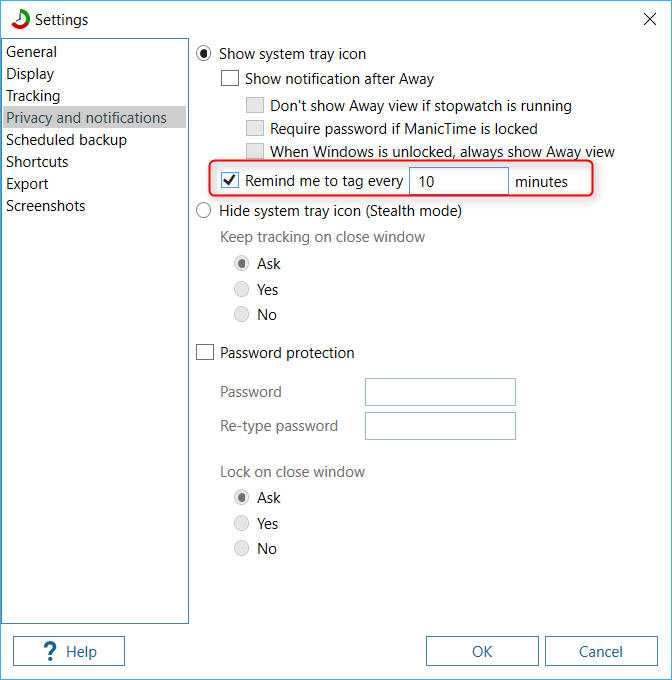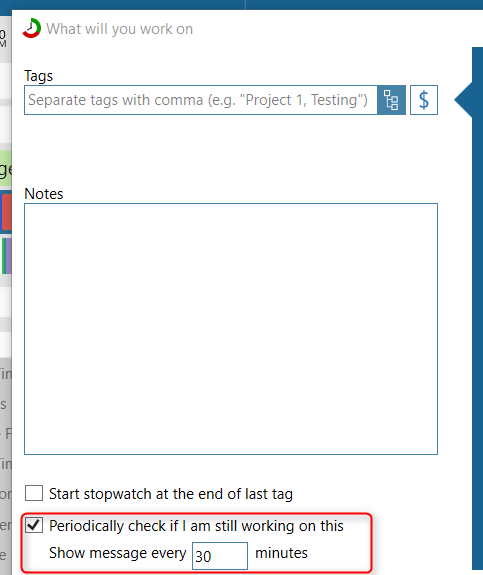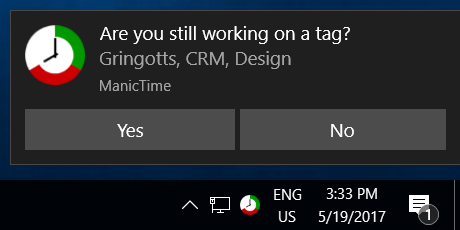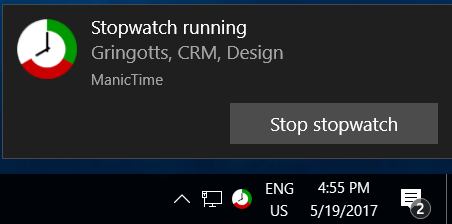Filter at the bottom of Day view is now a dropdown and stores last 20 filters.
Recent filters are saved with the timeline on which they were used, so when you choose a filter, it will also choose the correct timeline.
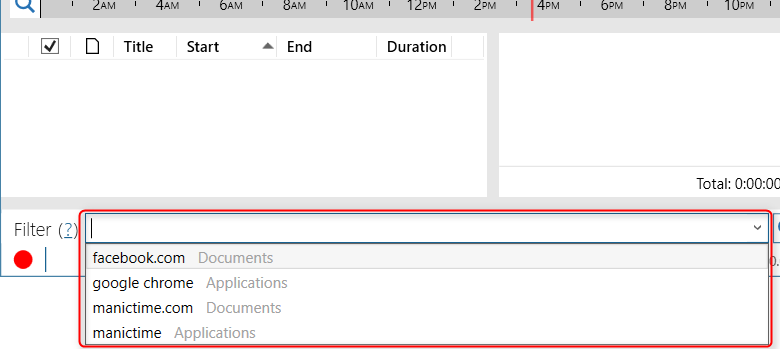
|
|
Recent filters on Day view
|
The same recent filters are used on Advanced search.
There were quite a few improvements regarding screenshots.
Disk usage optimization
Screenshots will now take significantly less disk space, the savings should be around 40%-50% of the current usage.
Screenshot taken at
In previous versions it was hard to see at which time the screenshot was taken. Taken time is now displayed on title when you are viewing screenshots.
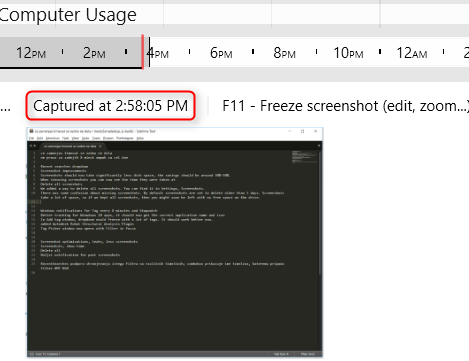
|
|
Screenshot taken at
|
Delete all screenshots
We added a way to delete all screenshots. You can find it in Settings, Screenshots.
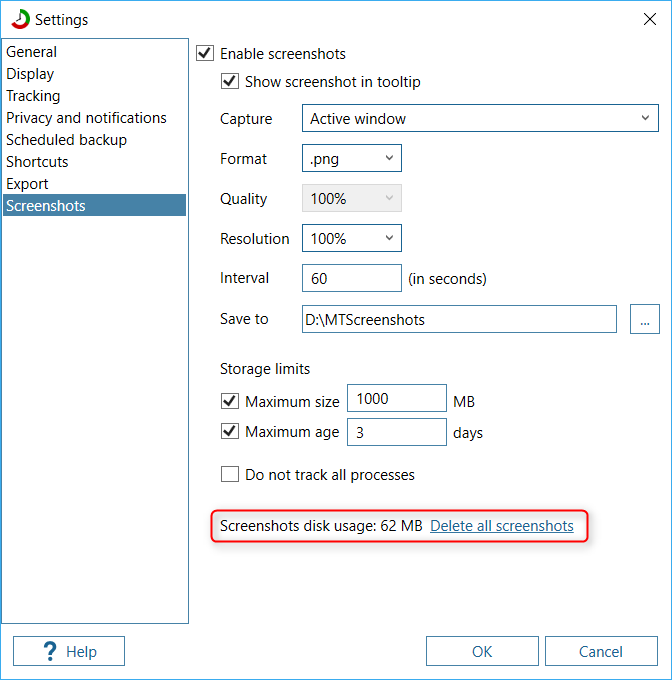
|
|
Delete all screenshots
|
Better delete notification
Because screenshots can take a lot of disk space, they are by default deleted after 3 days or when usage hits 1GB.
This caused a problem for quite a few users who didn't expect this behavior.
We now added a notification when viewing screenshots, which should make it clearer when there is a possibility
screenshots got deleted.
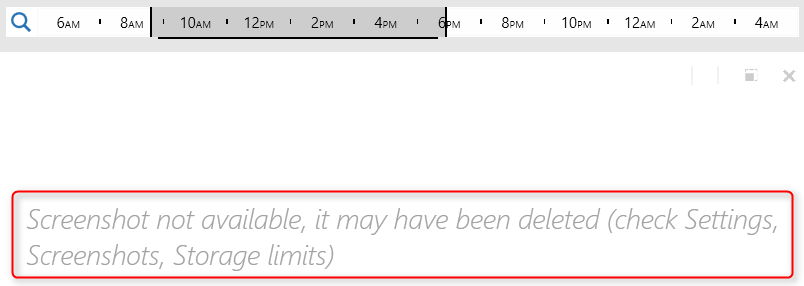
|
|
"Screenshot possibly deleted" notification
|
Windows 10 notifications allow more options than to just show text. Notifications can now have buttons which can
signifacntly improve the user experience.
Currently we used Windows notifications in two ways:
- when using "Remind me to tag every X minutes"
- or when using a stopwatch and "Periodically check if I'm still working on this" was checked
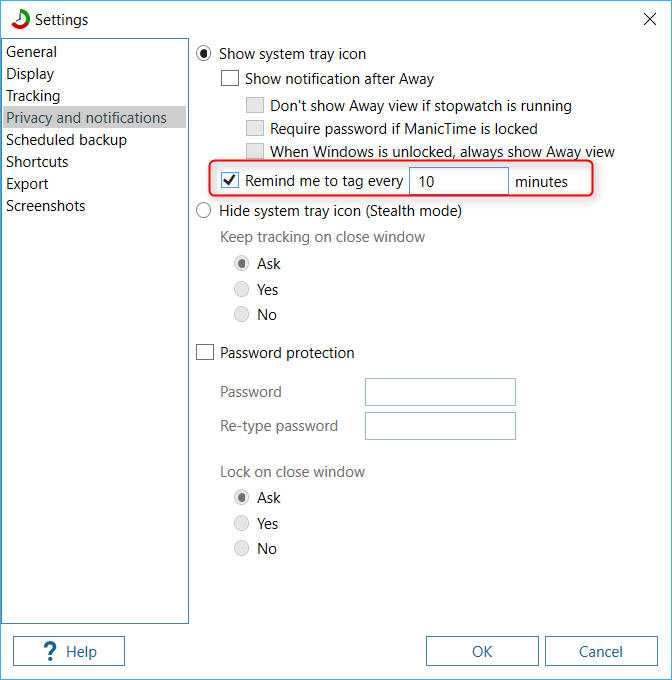
|
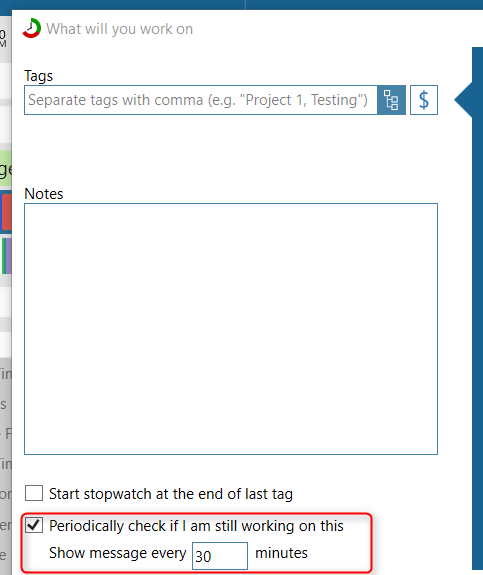
|
|
Tag every X minutes setting
|
Stopwatch setting
|
Both notifications now have actions you can use.
Tag every X minutes
When notification will come up, you will have an option to say:
- Yes, I'm still working on the same thing.
- or No, in which case a tag window will open and you can choose a different tag
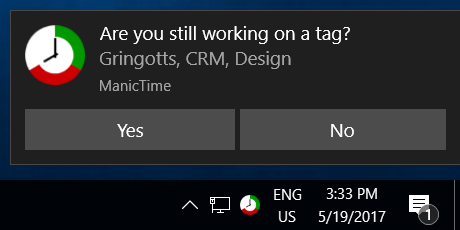
|
|
Tag every X minutes notification
|
Stopwatch
When stopwatch notification will come up, you can dismiss it by pressing on the X button, or you can stop the stopwatch right from
the notification.
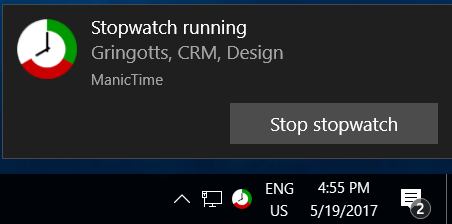
|
|
Stopwatch notification
|