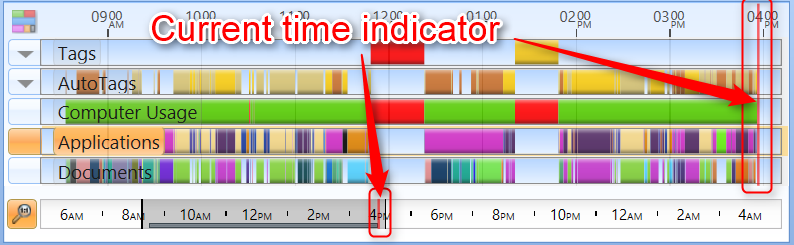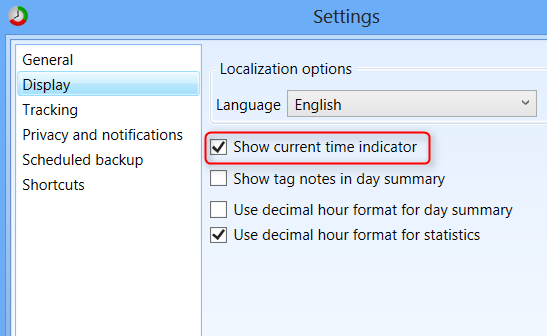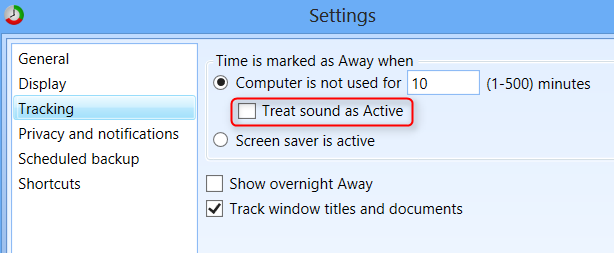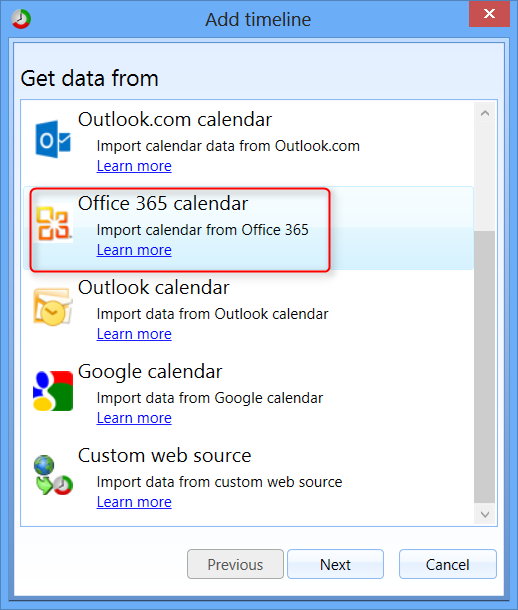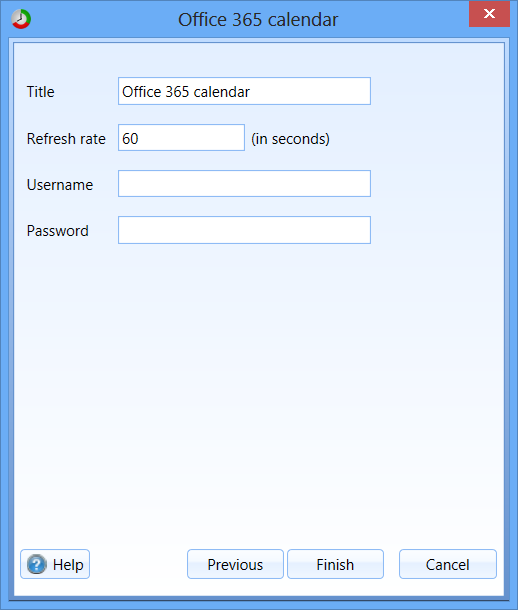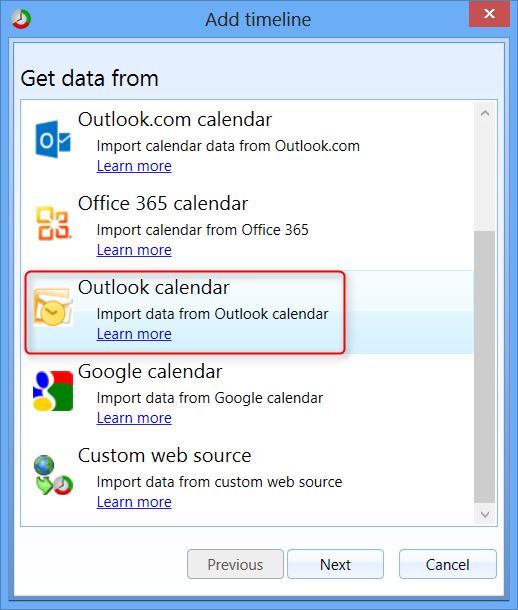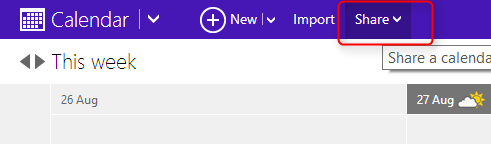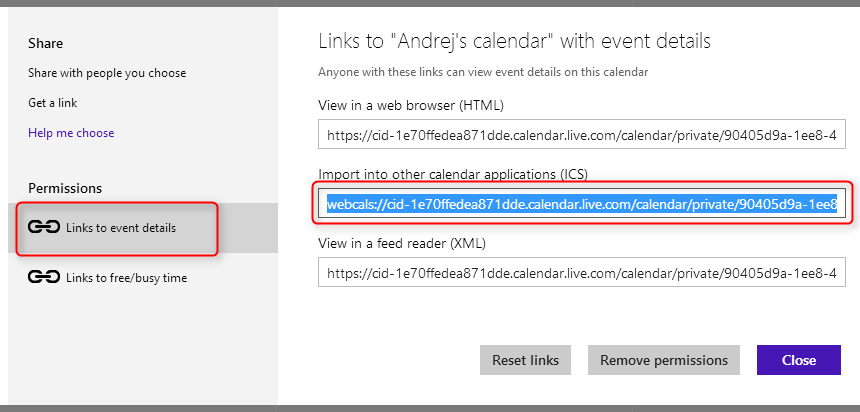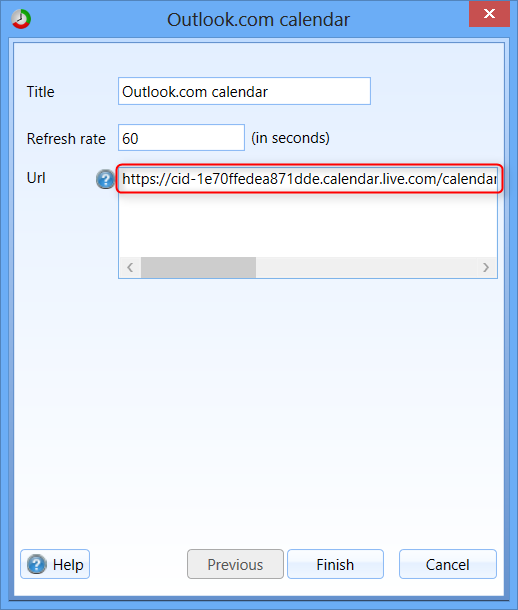It is now possible to display current time in ManicTime. Current time is represented by a vertical red line visible on the timelines and zoom part.
Mouse will snap to current time indicator, so you can easily use it to make your tags.
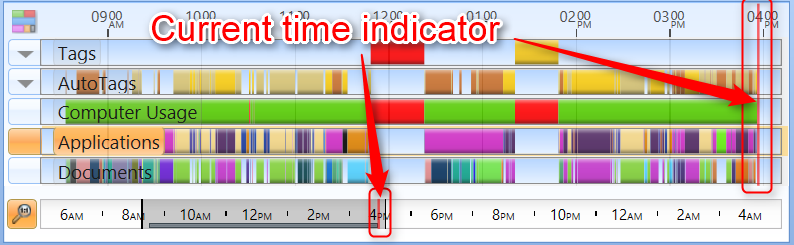
|
|
Current time indicator
|
To disable it, go to Settings - Display and uncheck Show time indicator
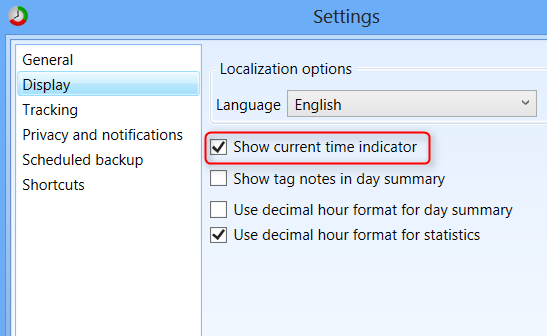
|
|
Current time indicator settings
|
Away time tracking was always problematic for users who watch a lot of video.
The problem is that while watching a video, there is no input from the user so ManicTime tracks that time as Away.
Away by sound will not solve all the problems, but it should help a bit.
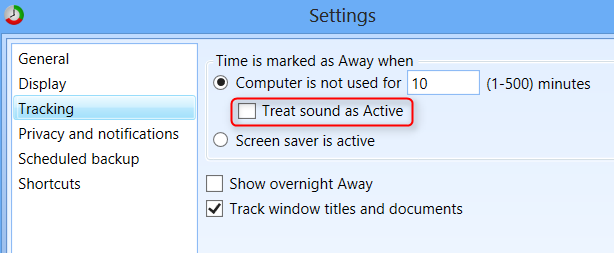
|
|
"Treat sound as Active" setting
|
When "Treat sound as Active" is checked, Away time will only be counted
after a predefined inactivity and when there is no sound. So if you are watching a movie,
Away time should not be triggered even if you don't touch the mouse for 2 hours.
ManicTime remembers the applications icon when it first encounters it. In time that icon can change, so now you can refresh the icon if you like.
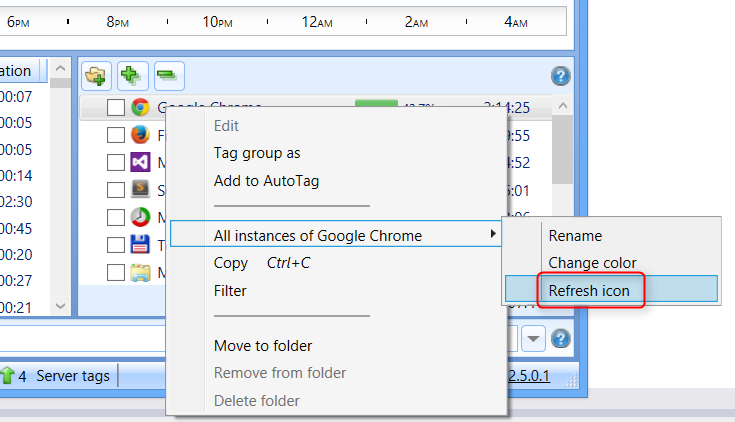
|
|
Refresh icon
|
You can add a timeline representing Office 365 calendar. Open the
timeline editor and click on Add timeline.
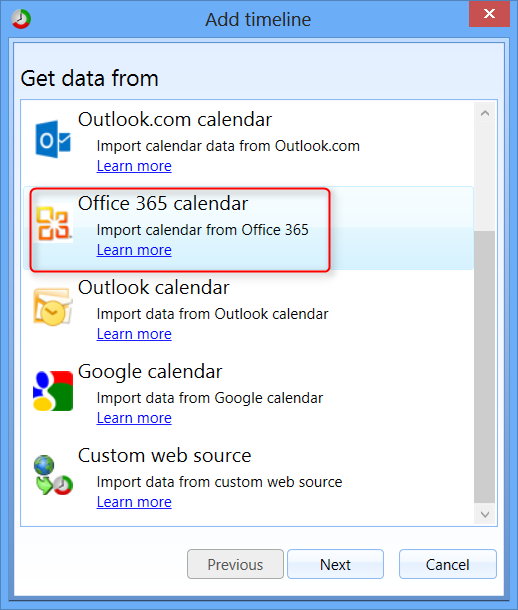
|
|
Add Office 365 calendar
|
Use your Office 365 credentials.
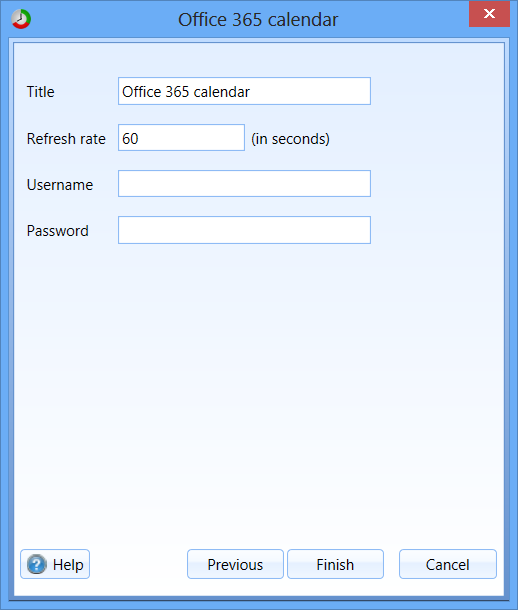
|
|
Office 365 timeline settings
|
Click Ok, then click Ok again to confirm the changes to timelines. Office 356 calendar timeline should now be visible on the Day view.
Outlook.com calendar timeline will get the data from your calendar and display it on a separate timeline. Data is NOT saved locally, so you need to be online to get the data.
To add Outlook.com calendar timeline, open
timeline editor, then click Add timeline button, choose Outlook.com calendar and click Next.
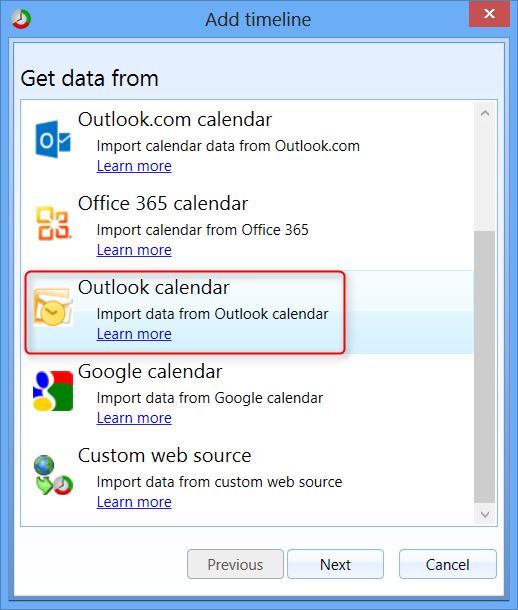
|
|
Add Outlook.com calendar
|
Next you need to provide url to your calendar feed. With your browser navigate to Outlook.com calendar, then click on Share.
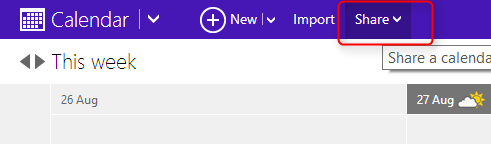
|
|
Outlook.com share
|
Get the ICS link.
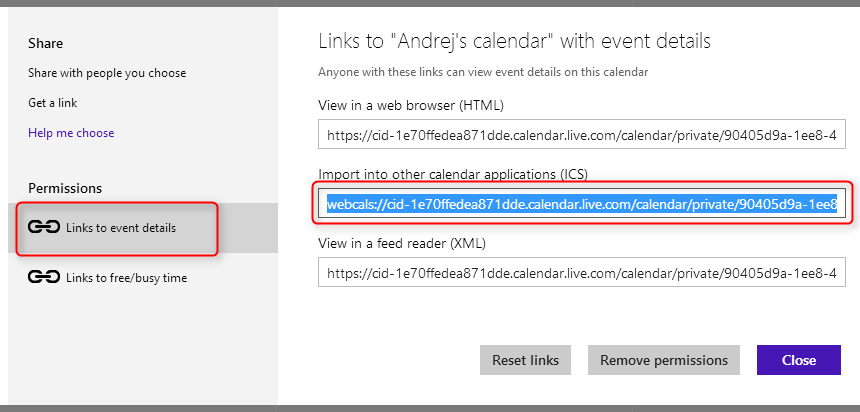
|
|
Get Outlook.com ICS link
|
Paste the url to URL field. If you are using more than one calendar, you can add them all by copying URL of each calendar on its own line.
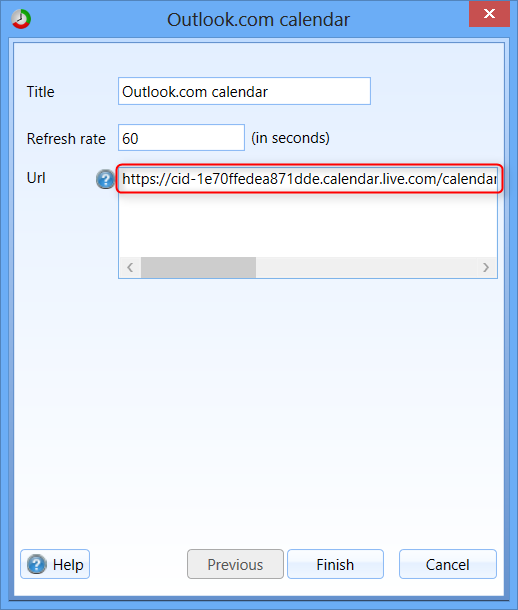
|
|
Use the ICS link in ManicTime
|
You could also add each Outlook.com calendar on its own ManicTime timeline by adding as many Outlook.com calendar timelines as you want, but it usually works best if you add all calendars on one timeline.
Click Ok, then click Ok again to confirm the changes to timelines. By now new Outlook.com Calendar timeline should be seen on the Day view.
Double click on activities in the bottom left and bottom right now filters by that item.
Useful to test ManicTime and ManicTimeServer within a company.