ManicTime v1.5 changes
What's new in this version:
- Add timelines - timeline editor (Professional edition)
- Export Advanced search results
- Filter and Advanced search improvements: wildcard characters and search in tags Notes field
- Setting for First day of week
- ManicTime will remember license information for up to 5 computers
- New startup options
- Your selection for order in details part of Day view is saved and used next time you open ManicTime
- Optional email and additional info with error reports
Add timelines - timeline editor (Professional edition)
ManicTime now supports adding custom timelines. This is done through the Timeline editor. To launch it, click on the colorful icon just above the timelines.|
|
| Timeline editor icon |
On the timeline editor you will see the list of timelines currently loaded. For now you can't remove the four default timelines, but you can change the order if you like. To change the order, use the arrow keys on the right. To add a timeline click on Add Timeline button.
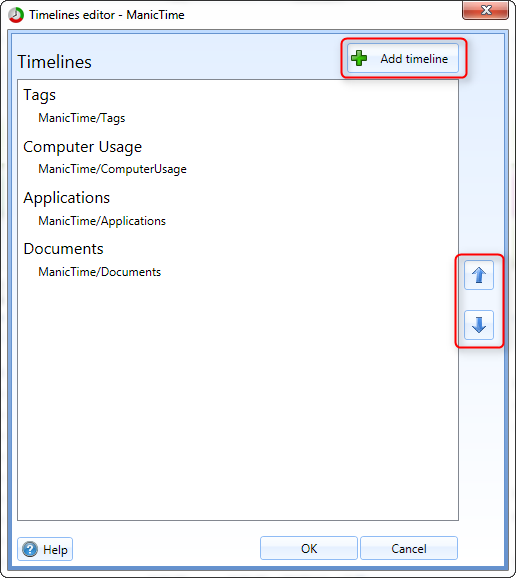
|
| Timeline editor |
For now you can add three types of timelines:
- Custom timeline - gets data from custom source. Use this if you would like to show data from other sources within ManicTime. For example lets say you have a database with phone calls. You can create a service which will read the phone calls from the database and show them on a separate timeline in ManicTime
- Google Calendar timeline - gets data from Google Calendar account
- Outlook Calendar timeline - gets data from local Outlook Calendar installation
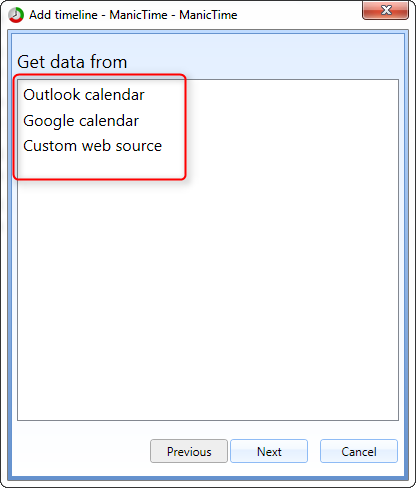
|
| Add timeline window |
Lets say you want to add your Google calendar. First you need to get Google calendar XML feed. Go to your Google calendar, then click on Calendar settings.
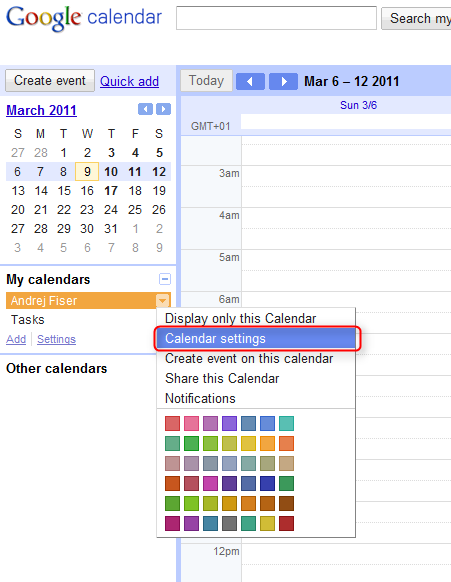
|
| Google calendar settings |
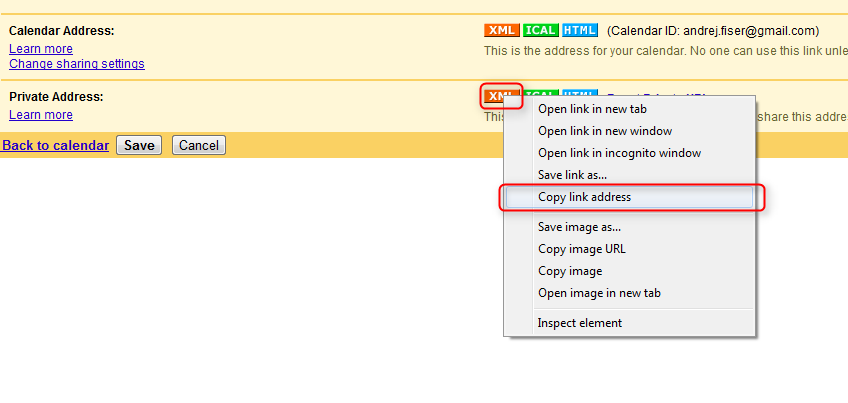
|
| Google calendar XML feed |
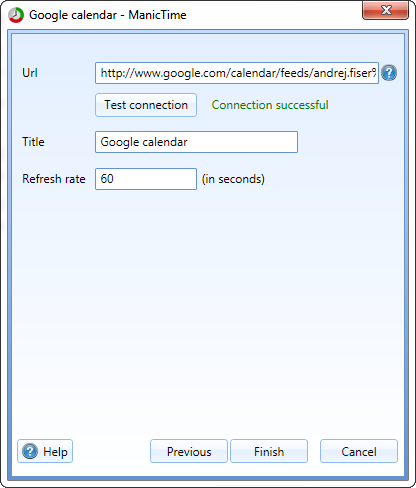
|
| Add Google calendar |
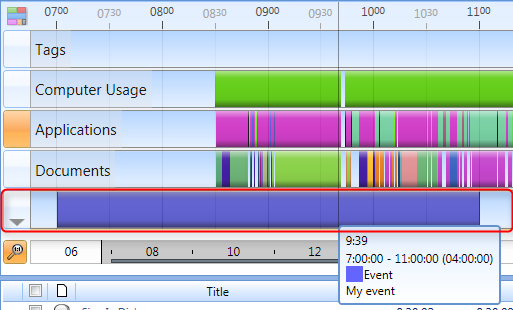
|
| Add Google calendar |
Export Advanced search results
You can now export the results of Advanced search into a csv file.
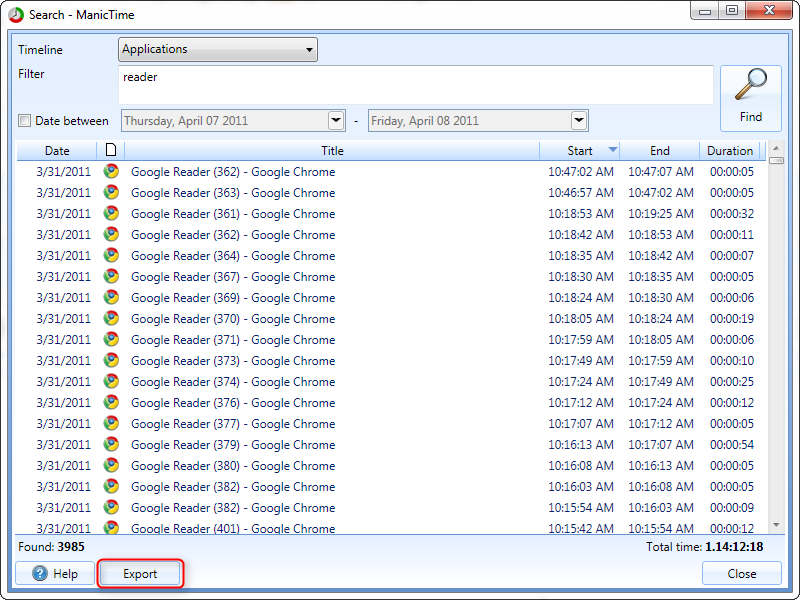
|
| Advanced search - Export |
Filter and Advanced search improvements
Wildcard characters
For now there are two wildcard chars available: ? and *:
- ? will substitute any single non white-space character
- * will substitute any number of non white-space characters
Let say I have these lines:
Cars
Cats
If I write Ca?s it will match both lines.
If I write C*s it will also match both lines.
Search in tags Notes field
With tag timeline selected I can now write a filter and it will also search through Notes field. This also works on Advanced search if you would like to search on more than a day.
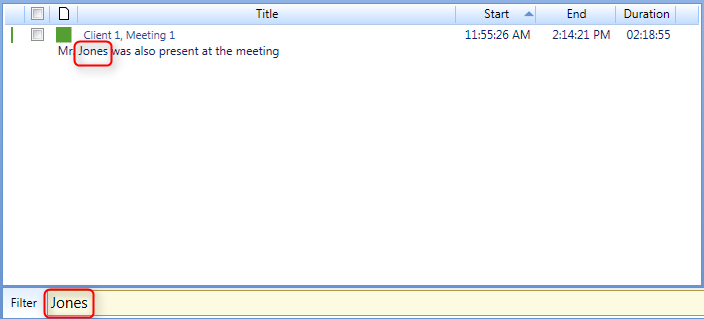
|
| Search for text in Notes field |
Setting for First day of week
It took us a while, but we finally realized not everybody starts their week on Monday. Set it in Tools and settings -> Settings -> General
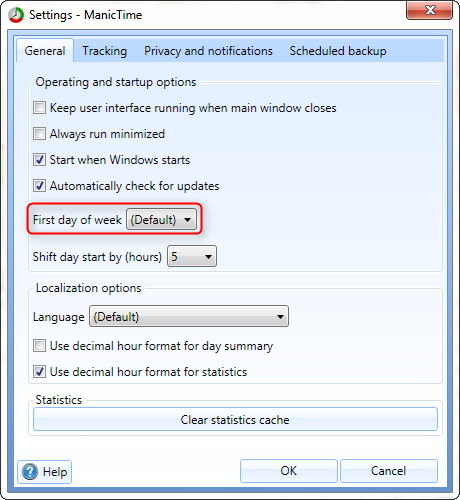
|
| First day of week setting |
ManicTime will remember license information for up to 5 computers
This is mostly useful for those who are using USB version. Previously ManicTime would ask you for license information on every computer. Now it will remember license information for up to 5 computers, so you wont have to enter it over and over.New startup options
Skip writing to the registryWhen it starts, ManicTime tries to write to the registry, to ensure it will be run at startup. Some users don't have rights to do that or have some software installed which prevents writing to that part of the registry and kills the offending app (in this case ManicTime). Now you can run ManicTime with:
ManicTime.exe /nostartup
This will skip the writing to the registry. Please note that if you use this, ManicTime will not be started at startup and you will have to run it manually.
Default startup arguments (mostly useful for USB version)
You can now set startup arguments in config file, which will be used every time ManicTime is started.
Lets say you want to always start ManicTime minimized and to skip registry write/check.
You need to change both ManicTime.exe.config and ManicTimeClient.exe.config (files are in the same folder as ManicTime.exe). Add the following line to <appSettings>:
<add key="StartupArguments" value="/minimized /nostartup" />
Next time you start ManicTime.exe it will be as if you started it with "ManicTime.exe /minimized /nostartup".
Order in details part of Day view is saved
By default details on Day view are ordered by Start date. From now on ManicTime will remember the order. Next time you start it, it will be ordered the same way.
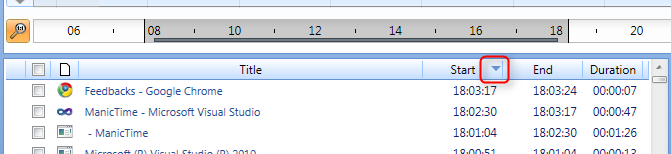
|
| Details order |