ManicTime v1.3 changes
What's new in this version:
- Standard (free) and Professional edition
- Tracker and UI are separate processes
- Password protection
- Hide icon
- Translations
- Return from inactivity window
- Backup and scheduled backup
- Advanced search
- Stopwatch
- Documents timeline
- Categories
- Tag indicator
- Tabbed statistics
- Top statistics
- Day duration statistics
- Bar charts
Standard (free) and Professional edition
The biggest change is the addition of Professional edition. Lately ManicTime is taking more and more of our time and we just can't afford to keep it free any more. But even though there is now a pay version, most of you can still use it for free. All the features which are available in version 1.2 are still available for free in this version, but some of the new features are available for paying customers only. So even though you don't intend to pay for Manictime you can still safely upgrade and use the standard version.We also included a 15 day Free trial which you can use to see professional features in action. After trial is completed you can upgrade to Professional edition or revert back to free one.
Tracker and UI are separate processes
A lot of you had concerns about memory usage, so we decided to split ManicTime in two processes:ManicTime.exe (UI)
ManicTimeTracker.exe (tracker)
By default both processes will be running, which means that UI window will open more quickly when you click on the icon. But if you want UI window to unload every time you close it, you can set this up in Settings. So if you uncheck 'keep UI running when main window closes', UI process will terminate on closing. If you choose this option, ManicTime will take longer to load every time you click on the icon.
Password protection (Professional version)
You can now password protect the data, you will find this option under Settings -> Privacy and notifications. When password is set, ManicTime will work in the following way:On windows start up you wont have to provide any password until you want to open up UI window. This means that ManicTime doesn't need the password to start tracking, it will only require it when you want to view the data.
Once you insert the password, UI will be unlocked and from then on you won't have to enter it any more. To manually lock it again once you entered the password, right click on the system tray icon and choose Lock.
Note that if you set up ManicTime to unload UI every time you close it, then it will ask you for the password every time you try to open UI window ('Keep user interface running when main window closes' setting on General tab).
When password is set, ManicTime also encrypts the database, so even if you open the database with some other tool you will still have to provide the password.
Hide icon (Professional version)
There were a lot of requests for this feature, so now you can hide the tray icon.To hide it go to Settings -> Privacy and Notifications tab -> uncheck Show notification icon.
When this is unchecked, you will only be able to see that ManicTime is running by looking at the Task manager window. If you want to start ManicTime UI when the icon is hidden, start it through the Windows Start menu, as if you want to start it for the first time.
Translations
Multiple languages are now supported. If your language is not among those provided and you would like to translate ManicTime, drop us a <%= Html.ActionLink("note", "Index", "Contact") %>.Return from inactivity window (Professional version)
Even though ManicTime provides you with a lot of information about your computer usage, it doesn't give you any clues as to what you were doing while Away. This could be a problem, especially if you tag your time at a later date, since you can often forget what you were doing at some time.If you check 'Show notification after Away' in settings, ManicTime will display Add tag window upon return to your computer and you can quickly write a tag which describes your actions while Away. Depending on the setting ManicTime will either display Add tag dialog or just show a hint near the icon in the system tray. If Show icon is unchecked, notifications for Away time are not displayed.
Backup (Standard edition) and scheduled backup (Professional edition)
To backup the database click on Tools and Settings then choose Backup. You can set up scheduled backup in Settings.Advanced search (Professional edition)
In the previous version you could use filter to search through the days activities. But you couldn't filter/search on more than one day at the time. Advanced search allows you to search through the whole database. Learn more about search syntax.Stopwatch (Professional edition)
You can now time yourself when you start working on something. Learn more about Stopwatch.Documents timeline
In the previous version ManicTime tried to get the urls from browsers and display them on Browsing timeline. In this version ManicTime will try to extract more information from these applications:- Internet Explorer (URL)
- Firefox (URL)
- Google chrome (URL)
- Opera (URL)
- Microsoft Word (file)
- Microsoft Excel (file)
- Microsoft Powerpoint (file)
- Adobe Photoshop (file)
- Microsoft Visual Studio (solution and file)
Categories
When we added file tracking to Browsing(now Document) timeline we realized that we needed to separate Documents and Websites otherwise everything would be mixed up. So if you look under summary part for Documents timeline you will see that WebSites and Documents have their own category. When we built it, we decided to leave this functionality so you can also categorize groups if you like. For example you could create a category for Games and put all the games in this category. Learn more about Categories.Tag indicator
A lot of users are only using details part for the tagging. For those users it was hard to know which lines were already tagged. Now there is an indicator on the left side of the line indicating if this activity occupies time which is already tagged.

|
| Tag indicator in Details part |
Tabbed statistics
In previous versions you had to check, uncheck statistics to get the chart you wanted. Now you can set up different tabs for the charts you want. When you click on a + sign to create a new tab, you will find out that there are also some new statistics.Top charts
This statistics will show you top groups for any timeline. To create Top charts click on the + button on the right side of the tabs. From drop down select Top and choose for which timeline you want it. Learn more about Top charts.Day duration chart
From the first version ManicTime displays Day start and Day end times on the Day view. These two times are your first and your last interaction with the computer on any given day. Day duration chart will display these two times on a chart so you have a better overview of when you came to work and when you left.
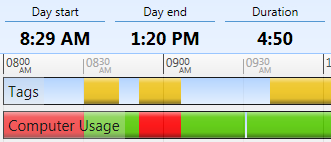
|
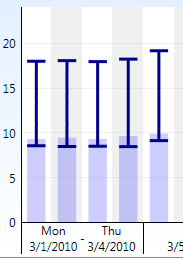
|
| Day start and Day end - Day view | Day start and Day end - Day duration view in statistics |
Bar charts
You can now view all charts as bar chart or as line chart.
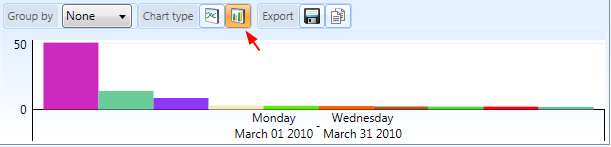
|
| Bar chart |